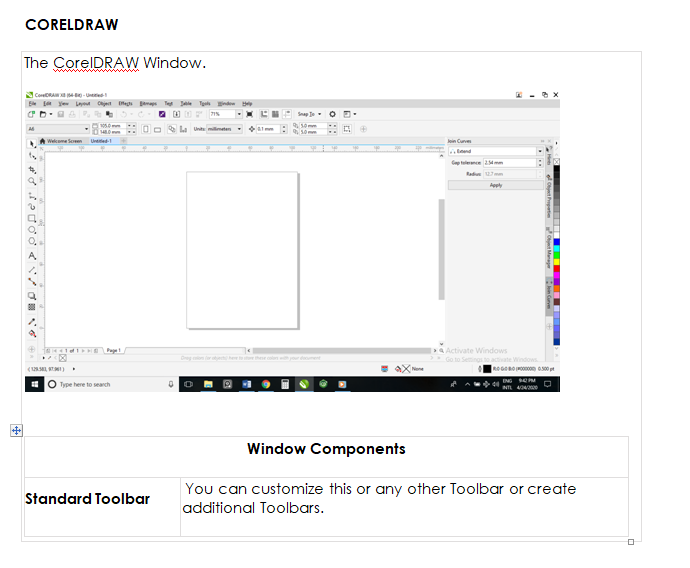Back to: COMPUTER SCIENCE SS3
Welcome to class!
In today’s class, we will be talking about Coreldraw. Enjoy the class!
Coreldraw


The CorelDRAW Window Window components | | Standard Toolbar | You can customize this or any other Toolbar or create additional Toolbars. | | Property Bar | The Property Bar is dynamic. Property options change depending on what you are working on. This enables you to access commands that are specific to the current tool or feature you are using. | | Main Tool Box | The main tools you will use are accessed from this bar. | | Rulers | The Rulers show the current mouse cursor location as you move in the work area. | | Colour Palette | The Color Palette by default is located to the right of the work window. Like the Toolbars, it can also be relocated. You can choose from a preset palette of colours, or use a specific colour system such as Pantone Spot Colours. | | Status Bar | The Status Bar is used to give you information about cursor movements or symbol properties such as the fill or size. | | Page Navigator | The Page Selector is used to add and move between pages. When a file contains multiple pages, individual page tabs appear to the right of the Page Selector bar. | | Docker Tabs | Dockers allow access to effects, styles, colours, and many other features of CorelDRAW. They can be floated or “docked” at the side of the window. When closed, they are accessible through a vertical tab. |
|
Tool OverviewThe Toolbox is located in the left portion of the window and contains all the drawing and editing tools necessary to create objects for an illustration. Tools containing a small triangle in the corner produce a Flyout. Flyouts contain additional tools, or tool options and are explained below in the order they appear on the default screen. Flyouts are described following the Tool Overview. | Pick Tool | Selects objects or groups of objects. Once selected, you can use the Pick Tool of move, stretch, scale, rotate, and skew objects. | | Shape Tool | Reshapes objects. Objects are reshaped by moving nodes, lines, and control points. | | Zoom Tool | Changes the current view of the drawing. You can also select magnification options from the Property Bar in the Zoom mode. | | Freehand Tool | Draws lines and curves. You can also use this tool to trace bitmaps. | | Smart Drawing Tool | Converts the freehand strokes you draw to basic shapes and smoothed curves. | | Rectangle Tool | Draws rectangles and squares. Squares are created by using the Control key while drawing. | | Ellipse Tool | Draws ellipses and circles. Circles are created by holding down the Control key as you draw. | | Graph Paper Tool | Draws a collection of boxes that simulates a sheet of graph paper. | | Perfect Shapes Tool | A collection of objects which you can add to your drawing. They include such things as arrows, stars, talk bubbles, and flow chart symbols. | | Text Tool | Adds either Artistic or Paragraph text to your drawing. | | Interactive Blend Tool | The Blend Tool allows you to merger objects together through a series of steps. The flyout gives access to several more interactive tools that are described on the following pages. | | Eyedropper Tool | The Eyedropper Tool allows you to select a colour within an object, especially a bitmap, and allows you to apply that colour to another object. You can also capture the colour for a customized palette. The flyout gives access to the paint bucket that applies the colour. | | Outline Tool | Sets the outline style of an object or a line. This includes line type, ends, colour, and weight. The flyout gives quick access to some changes. | | Fill Tool | Assigns the fill style of any object. Fills are only visible on closed objects. The flyout gives access to control dialogues for each type of fill. | | Interactive Fill Tool | Allows you to apply Fountain fills (gradients) using the mouse. The flyout gives access to the Mesh fill Tool. |
|
Evaluation
- What is CorelDRAW and what can it be used for?
- Mention 5 tools that can be found on CorelDraw and mention their uses
In our next class, we will be talking about BASIC Programming. We hope you enjoyed the class.
Should you have any further question, feel free to ask in the comment section below and trust us to respond as soon as possible.