Back to: COMPUTER SCIENCE SS2
Welcome to Class !!
We are eager to have you join us !!
In today’s Computer Science class, We will be learning about Word Processing. We hope you enjoy the class!

What is word processing?
Word processing is the use of computer software to create, edit. View, store, retrieve and print text documents. A text document is a written communication like letters reports, memo and so on. The software that is used for word processing is called a word processor.
Examples of word processors
- Microsoft word
- WordStar
- WordPerfect
- Word pro
- Corel WordPerfect
- Lotus notes
- Perfect writer
- MultiMate advantage
- Professional write
Word processors are used in place of typewriters because of the quality of outputs, ability to replicate copies without having to retype or photocopies.
Application areas of word Processing
Word processing is used in the following areas:
- In offices
- In publishing
- In journalism
- In education
- For writing articles
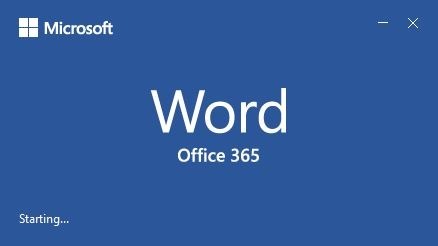
Version
Microsoft Word Versions: MS office 2000, 2003, 2007, 2010.
Features of word processors
- Typing document
- Editing document
- Storing or saving documents
- Move, copy and paste
- Insert, remove words, sentences, paragraph etc.
- Type, using different fonts types and sizes.
- Editing features of a word processor
- Editing features in MS word include:
- Copy, cut and paste
- Format painter
- Find and replace
- Go to
- Spelling and grammar
- Thesaurus
- Word count
Copy, cut and paste
You can use word’s cut feature to remove information from a document. You can use the Paste feature to place the information you cut anywhere in the same or another document. In other words, you can move information from one place in a document to another in the same or different document by using the Cut and Paste features. The office clipboard is a temporary storage area where copied and cut files are kept. When you copy or cut, word stores the data you copied/cut on the Clipboard. You can paste the information that is stored on the Clipboard as often as you like. When you copy/cut a document, the copied/cut data can be pasted into a new location.
Copying a document
Copying a document or portion of a document means duplicating the document. The original document will still remain while the duplicate of it will be found in a new location. To copy a document five major methods are involved and they are:
- Shortcut method
- Keyboard method
- Drag and drop method
- Ribbon bar method
- Right-click mouse method
I. Shortcut method
- Highlight the portion of a document to be copied
- Right-click on the highlighted text
- Select Copy
- Position the insertion point in a new location
- Right-click in an empty space
- Select paste
II. Keyboard method
- Highlight the document to be copied.
- Press the keys CTRL + C to copy.
- Position the cursor on the insertion point
- Press the keys CTRL + V to paste.
III. Drag and drop method
- Highlight the document to be copied.
- Hold down the CTRL key as you drag the highlight to a new location.
- Release the mouse button.
IV. Right-click mouse method
- Highlight the document to cut.
- Right-click on the highlights and select cut
- Position the insertion point in a new location
- Right-click on an empty space.
- Click on paste.
Find and Replace
When mistakes are made all over a document, for example, you mistakenly typed Fred instead of fried, the find and replace feature helps to locate the errors and quickly replace them with the expected text. To apply the find and replace feature in a document:
- Click on Home Ribbon
- Click on the Find icon and drop-down arrow and click find
- Click on the Replace Tab
- Type the error text in the FIND WHAT text box and the corrected in the REPLACE if you want it one after another.
Click Cancel button to abort the operations.
Spelling and Grammar
They check whether a document is error-free both in spelling and grammar. To confirm if a document is error-free using the spelling and grammar tool:
- Click on Review ribbon
- Click on the Spelling & Grammar icon
- It selects a sentence and asks you to ignore or click on its suggestion and click change. Select the one that applies.
- Click Next Sentence to move to the next error.
- Click close if you don’t want to continue.
- When a spelling and grammar action is completed a dialog box as shown is displayed,
- Click ok
Formatting a document
Formatting a document makes the document presentable. Formatting entails the following:
Font
Font Face: the text outlook format of a document: Microsoft has embedded the following font face: Arial, Times New Romans, Tahoma, Elephant, Freestyle Script, Imprint MT, Shadow, and so on.
To set a font face for your text, do the following
- Type the text
- Highlight the text
- From the Home Ribbon click on the font face (ctrl + shift + F)
- Click the drop-down arrow and select a font face of your choice.
Font Size: This displays text sizes of your choice: Microsoft has embedded font sizes ranging from 8-72.
To select a font size for your text, do the following:
- Type the text
- Highlight the text
- From the Home Ribbon, click on the Font size (ctrl + shift + F)
- Click the drop-down arrow and select a font size of your choice.
Font style: This displays effects on text such as bold, italic, regular, bold italic.
BOLD
To select a bold font style for your text, do the following:
- Type the text
- Highlight the text
- From the Home Ribbon, click on the B
ITALIC
To select a bold font style for your text, do the following:
- Type the text
- Highlight the text
- From the Home Ribbon, click on the I
UNDERLINE
To select an underline font style for your text, do the following:
- Type the text
- Highlight the text
- From the Home Ribbon, click on the U
- To select the different underline font style for your text, do the following:
- From the Home Ribbon, click on the drop-down arrow
- Click on the desired underline style.
Font Color: This displays a colour for your text, do the following:
- Type the text
- Highlight the text
- From the Home Ribbon, click on the A icon drop-down arrow.
- Click on the desired colour of your choice.
Font Effect: This displays other effects on your text such as strike-through, subscript, superscript
Strikethrough
To apply a Strikethrough effect on your text, do the following:
- Type the text
- Highlight the text
- From the Home Ribbon, click on the” Abc” icon drop-down arrow.
Double Strikethrough
- Type the text
- Highlight the text
- From the Home Ribbon, click on the icon beside the font.
Subscript
- Type the text
- Highlight the text
- From the Home Ribbon, click on the ” X2” icon.
Superscript
- Type the text
- Highlight the text
- From the Home Ribbon, click on the “X2” icon.
Change case
- Type the text
- Highlight the text
- From the Home Ribbon, click on the “Aa” icon.
Character spacing
This displays different characteristics of spacing that can be applied on a text they include: Expanded or condensed, kerning, and so on
Paragraph:
Indent and spacing: This feature creates a text with spacing before and after. The effects here are alignment, indentation, spacing, tabs.
Alignment
- Right-click the white space on a document and select paragraph.
- Click on the indent and spacing tab. In the general options in the alignment drop-down menu, select your desired choice.
- Click ok to apply to the document.
Indentation
- Type the text
- Highlight the text
- Right-click on the text and select paragraph
- Click on the indent and spacing tab. In the indentation options, select your desired choice as shown in the dialog box.
- Click ok to apply to the document.
Features of word processing
- A good word processor should have the ability to create, save and retrieve documents.
- It should have the ability to find and replace words in a document.
- It should be capable of wrapping your text.
- Generate multiple copies of a document with the aid of the printer.
- Every word processor should have the ability to manage files in the computer.
- Ability to display graphics
- A good word processor should have the ability to spell check your document.
- Ability to mail merge documents
- To format a document and apply headers and footers
We have come to the end of this class. We do hope you enjoyed the class?
Should you have any further question, feel free to ask in the comment section below and trust us to respond as soon as possible.
We have come to the end of this term. It’s been a remarkable journey and we are glad that you have made it this far. For making it this far, we commend you for being resilient, you have taken charge of your education and future.
The Journey still continues though, we are moving on to Third Term. we hope to meet you there.

How to open, create, edit a document in Ms word
what is the meaning of indentation