Back to: Computer Science JSS 3
Welcome to class!
In today’s class, we shall be talking about how to use excel for calculation. Please enjoy the class!
Excel Calculations
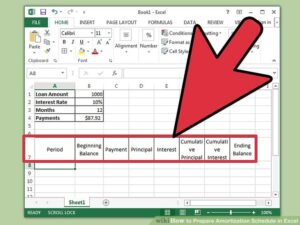
Welcome again, data warriors! Today, we embark on a quest to master the art of Excel calculations, transforming you from novice number crunchers into spreadsheet sorcerers. Be prepared to unlock the secrets of formulas, functions, and hidden features that will make your data dance to your tune.
The Formula Foundations
- Formula Fundamentals: Every spell starts with an incantation, and in Excel, that’s the equal sign (=). Type it in a cell, followed by your calculations, and witness the magic unfold. Remember, it’s like baking a cake – follow the recipe (operators like +, -, , /) and the ingredients (numbers, cell references).
- Cell References: Think of cells as your pantry, holding ingredients (data) with unique addresses (like A1, B2). Referencing these addresses in formulas lets you combine ingredients from different locations, like adding flour from A1 and sugar from B2 to make your data cake rise.
- Operator Order: Just like mixing ingredients, the order matters! Excel follows PEMDAS (Parentheses, Exponents, Multiplication and Division from left to right, Addition and Subtraction from left to right). Use parentheses to be the boss of the order and avoid unexpected results.
Function
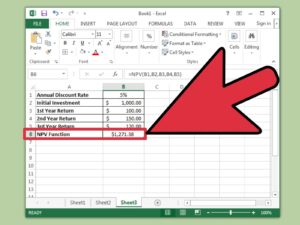
- Built-in Wizards: Excel has a toolbox overflowing with pre-made functions like SUM, AVERAGE, and COUNT. These are your culinary shortcuts, saving you time and effort. Need to add all the apples in your data orchard? Just use SUM!
- Function Arguments: Think of these as specific instructions for your functions. Each function needs the right ingredients (arguments) to work its magic. For example, SUM needs a range of cells to add, not just one apple!
- Nesting for the Nestled: Feeling adventurous? Functions can nestle inside each other like Russian dolls. Use AVERAGE(SUM(A1:A10)) to find the average of all the apples in cells A1 to A10. Powerful, right?
Beyond the Basics
- Relative vs. Absolute References: When copying formulas, cell references can be relative (change based on copy location) or absolute (stay fixed). This lets you adapt your spells to different data landscapes.
- Formatting Fun: Don’t let your data be a bland dish! Use formatting to make your calculations clear and visually appealing. Add color, change fonts, and apply number formats to turn your spreadsheets into feasts for the eyes.
- Conditional Formatting: Make your data talk! Use conditional formatting to highlight specific values, like cells with negative numbers being painted red. This lets you see insights at a glance, like spotting rotten apples in your data basket.
Bonus Tip: Practice makes perfect! Experiment with different formulas and functions, play with formatting, and challenge yourself with real-world data sets. Remember, the more you explore, the more you’ll master the art of Excel calculations.
Remember, fellow data adventurers: With dedication and these tools, you’ll soon be wielding Excel like a seasoned chef, whipping up data masterpieces that will impress and inform. So, go forth, unleash your inner spreadsheet sorcerer, and conquer the world of calculations!
We have come to the end of today’s class. I hope you enjoyed the class!
In the next class, we shall be discussing the Printing of excel worksheet.
In case you require further assistance or have any questions, feel free to ask in the comment section below, and trust us to respond as soon as possible. Cheers!
Question Time:
Section A (Multiple Choice – 40 marks)
- Which of the following operators has the highest precedence in Excel formulas?
- a) +
- b) –
- c)
- d) ^ (e) =
- What is the correct formula to calculate the average of cells A1 to A10?
- a) SUM(A1:A10)
- b) AVG(A1:A10)
- c) COUNTA(A1:A10)
- d) COUNT(A1:A10)
- e) MEDIAN(A1:A10)
- How would you reference the cell two rows below and one column to the right of the current cell?
- a) A2
- b) B1
- c) $A$2
- d) B$1
- e) $B2
