Back to: Computer Science JSS 3
Welcome to class!
In today’s class, we shall be talking about the loading and exiting spreadsheet packages. Please enjoy the class!
Loading and Exiting Spreadsheet Packages
Welcome to the fascinating world of spreadsheets! These versatile tools help us organize data, perform calculations, and create insightful visualizations. But before you delve into formulas and charts, mastering the basics of loading and exiting spreadsheet packages is crucial. This guide will equip you with the knowledge and skills to confidently launch and close your spreadsheet adventures.
Loading Your Spreadsheet Software:
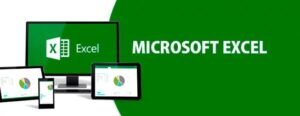
There are two main ways to access your preferred spreadsheet software:
- Opening the application directly:
Locate the program icon: On your desktop, search bar, or within the applications folder. For popular options like Microsoft Excel, the icon often features a green “X” with squares.
Double-click the icon: This launches the software, opening a blank spreadsheet by default.
- Opening an existing spreadsheet file:
Navigate to the file location: Use your file explorer to find the saved spreadsheet you want to work on.
Double-click the file name: This directly opens the specific spreadsheet in your chosen software.
Popular Spreadsheet Packages:
While Microsoft Excel reigns supreme, several other excellent spreadsheet options cater to diverse needs. Here are a few:
- Google Sheets: Free, web-based, and collaborative, perfect for real-time teamwork.
- LibreOffice Calc: Open-source and free, offering similar features to Excel with a slightly different interface.
- Apple Numbers: Pre-installed on Mac devices, known for its sleek design and ease of use.
Exiting Your Spreadsheet Software:

Saving your work and gracefully exiting the program are essential steps. Here’s how:
- Saving your spreadsheet:
Click “File” > “Save” (or “Save As” for a new file).
Choose a descriptive filename and location.
Click “Save”.
- Exiting the program:
Click “File” > “Exit”. (In some programs, it might be “Quit” or “Close”.)
Alternatively, click the “X” button on the top right corner of the program window.
Pro Tip: Remember to save your work frequently, especially during complex tasks. Most programs offer autosave features, but manually saving ensures your progress isn’t lost.
Bonus Tips for Spreadsheet Newbies:
- Explore the interface: Familiarize yourself with the menus, toolbars, and buttons. Most programs have intuitive layouts, but a quick tour can save you time later.
- Start with the basics: Learn how to enter data, format cells, and create simple formulas before diving into advanced features.
- Utilize online resources: Countless tutorials, guides, and templates are available online to help you master any spreadsheet challenge.
Remember, practice makes perfect! The more you use spreadsheets, the more comfortable and confident you’ll become. So, open your preferred software, start exploring, and unleash the power of spreadsheets to organize, analyze, and visualize your data like a pro!
We have come to the end of today’s class. I hope you enjoyed the class!
In the next class, we shall be discussing the Starting excel worksheet.
In case you require further assistance or have any questions, feel free to ask in the comment section below, and trust us to respond as soon as possible. Cheers!
Question Time:
Objective Questions:
- Which of the following is NOT a way to open a spreadsheet program?
- a) Double-clicking the program icon
- b) Clicking “File” > “Open”
- c) Right-clicking the file and selecting “Open with…”
- d) Clicking the program’s name in the taskbar (if already running)
- What is the most common file extension for a Microsoft Excel spreadsheet?
- a) .doc
- b) .txt
- c) .xlsx
- d) .pdf
